Microsoft Print to PDF 드라이버 설치하여 PDF로 파일 인쇄하기 2 (목록에 없을 때)
- IT/program and service
- 2023. 1. 18. 23:27
안녕하세요.
플라이프입니다.

PC를 이용하여 작성한 각종 문서를 파일로 만들 때 가장 깔끔하게 만드는 방법 중 하나는 바로 문서를 PDF로 인쇄하는 방법입니다. 물론 기술의 발전 덕에 예전보다 선명해진 스캐너와 스마트폰을 활용할 수도 있지만, PDF로 출력한 문서의 깔끔함에 비견될 정도는 아닙니다. 게다가 작업의 단계로 따져봐도 2~3가지 단계를 더 거쳐야 하기 때문에 효율성도 떨어집니다.
3년 전 제가 올린 포스팅에서도 소개해드린 Microsoft Print to PDF를 이용하면 윈도우가 설치된 PC에서 손쉽게 문서를 PDF로 변환하여 출력, 공유할 수 있습니다. 오늘 포스팅에서는 이전 포스팅에서 다루었던 내용에 대한 보충 설명으로, 목설치 목록에 Microsoft Print to PDF가 없을 경우 찾아내는 방법을 알려드리도록 하겠습니다.
1. 제어판 실행하기
Windows가 설치된 PC에서 제어판을 실행하는 방법은 다양하고 또 꽤나 널리 알려져 있습니다. 혹시 궁금하신 분들은 제가 이전에 올려놓은 포스팅을 참고하여 주시기 바랍니다.
2019.01.31 - Microsoft Print to PDF 드라이버 설치하여 PDF로 파일 인쇄하기
2. Microsoft Print to PDF 프린터 드라이버 설치하기 (목록에 없을 때)
[제어판] > [하드웨어 및 소리] 경로로 진입합니다.

[하드웨어 및 소리] > [장치 및 프린터] 경로로 진입합니다.

[장치 및 프린터] > [프린터 추가] 버튼을 클릭합니다.

[프린터 추가]를 클릭하면 아래와 같은 화면이 나타납니다. 아래에 진행 막대가 나타나고 설치 가능한 프린터를 찾기 시작하겠지만 우리가 설치하고자 하는 것이 아니므로 화면 아래에 있는 원하는 프린터가 목록에 없습니다. 버튼을 클릭합니다.

원하는 프린터가 없으므로 다른 옵션으로 프린터를 찾을 수 있도록 도와주는 화면이 나타납니다. 아래 버튼들 중 [수동 설정으로 로컬 프린터 또는 네트워크 프린터 추가] 버튼을 선택하고 다음 버튼을 눌러줍니다.
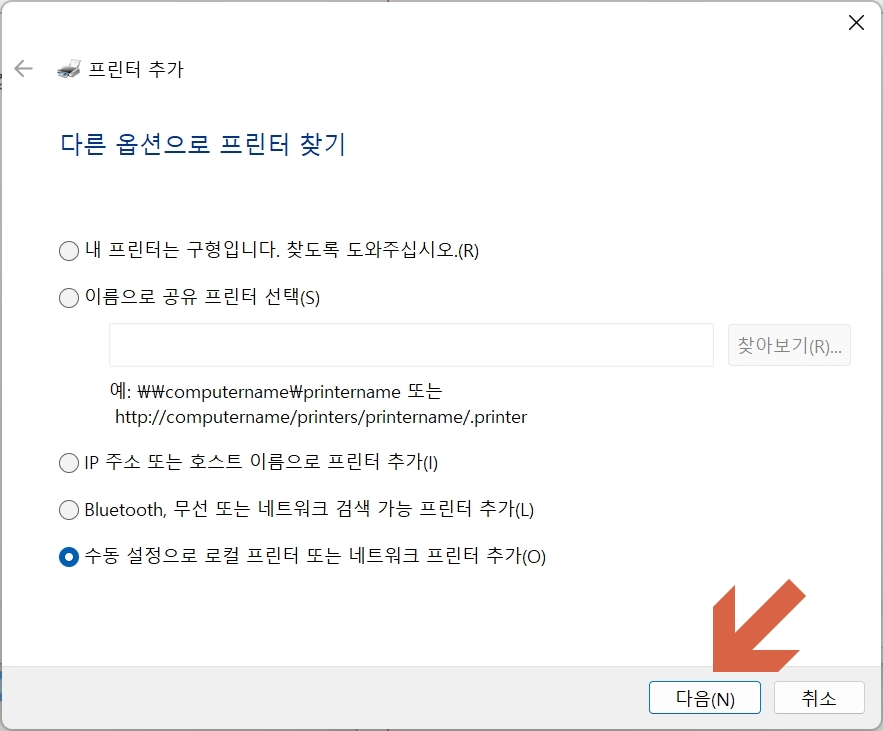
여기서 중요한 것은 기존 포트 사용 클릭 후 목록에서 [FILE: (파일로 인쇄)]를 선택해야 한다는 점입니다. 우리가 찾고자 하는 Microsoft Print to PDF가 바로 문서를 파일로 바로 출력해 주는 기능이기 때문입니다. 아래의 다음을 눌러 계속 진행합니다.

프린터 드라이버 설치 화면을 보면 왼쪽에 제조업체 오른쪽에 프린터 제품명이 나타납니다. 본 포스팅에서는 업체 목록에 Microsoft가 없거나 목록에는 있어도 프린터 목록에 Microsoft Print to PDF가 없을 경우를 알려드리려고 하지만 제 PC에서는 이미 검색, 설치되어 나타나고 있는 것임을 참고하여 주시기 바랍니다. 그럼 아래 목록에 없다고 가정하고, 하단에 있는 Windows 업데이트 버튼을 클릭합니다.

이후 아래와 같은 화면이 나타나면 프린터 목록이 업데이트될 때까지 기다리시면 됩니다. 이 작업은 몇 분 정도 걸립니다. (실제로 3분 정도는 기다린 것 같습니다. 진행 상태를 알려주지 않아도 조금만 기다리면 목록이 갱신되므로 인내심을 가지고 기다려주시기 바랍니다.)

드디어 갱신된 목록이 나타났습니다. 대부분의 경우, 이렇게 진행하시면 [제조업체 : Microsft] / [프린터 : Microsoft Print to PDF] 를 찾으실 수 있을 것입니다. 만약 이렇게 진행해도 아래와 같은 결과가 나오지 않을 경우 윈도우 자체의 문제 또는 제가 알 수 없는 또 다른 문제일 수 있으므로 마이크로소프트 기술지원 또는 구글링 등을 활용하여 다른 방법을 찾아보실 것을 권장합니다. 선택을 마치면 다음 버튼을 클릭하여 설치를 진행하시면 됩니다.

참고 : 제 PC에는 이미 설치되어 있어 해당 과정이 다르게 나타날 수 있음을 참고하여 주시기 바랍니다.
이미 설치된 경우, 아래와 같이 현재 설치되어 있는 드라이버 사용(권장) 또는 현재 드라이버 바꾸기 중에서 선택하면 됩니다. 대부분의 경우 한 번 설치하면 큰 문제가 없기 때문에 보기 어려운 화면일 것입니다.

3. 장치 및 프린터 목록에서 Microsoft Print to PDF 확인하기
위 과정대로 진행하신다면 이제 다시 [제어판 > 장치 및 프린터]로 가서 목록을 확인합니다. 아래와 같이 Microsoft Print to PDF 아이콘이 보인다면 정상 설치된 것입니다.

또한, 각종 문서 작성 프로그램에서도 Microsoft Print to PDF를 확인하실 수 있습니다.
(예시 프로그램 : Microsoft Excel )

PDF로 파일을 변환하는 방법은 다양하지만 PDF로 출력을 활용하면 효율성, 선명도 등에서 종이 문서 스캔 또는 사진 촬영 후 출력 등의 방법과는 비교할 수 없는 결과물을 보여줍니다. Microsoft 이외에도 다양한 프로그램에서 PDF 출력을 지원하고 있으므로 각 프로그램을 활용하실 때도 PDF 출력이 있는지 확인해 보시고 만약 없다면 제 포스팅을 참고하시어 편리한 출력을 경험하시기를 바랍니다. 이상으로 포스팅을 마치겠습니다. 궁금하신 점은 댓글 남겨주세요. 감사합니다.
