[Windows7] 윈도우7 USB 설치하기 (BIOS 부팅 순서 변경)
- IT/program and service
- 2020. 5. 17. 01:56
안녕하세요.
플라이프입니다.
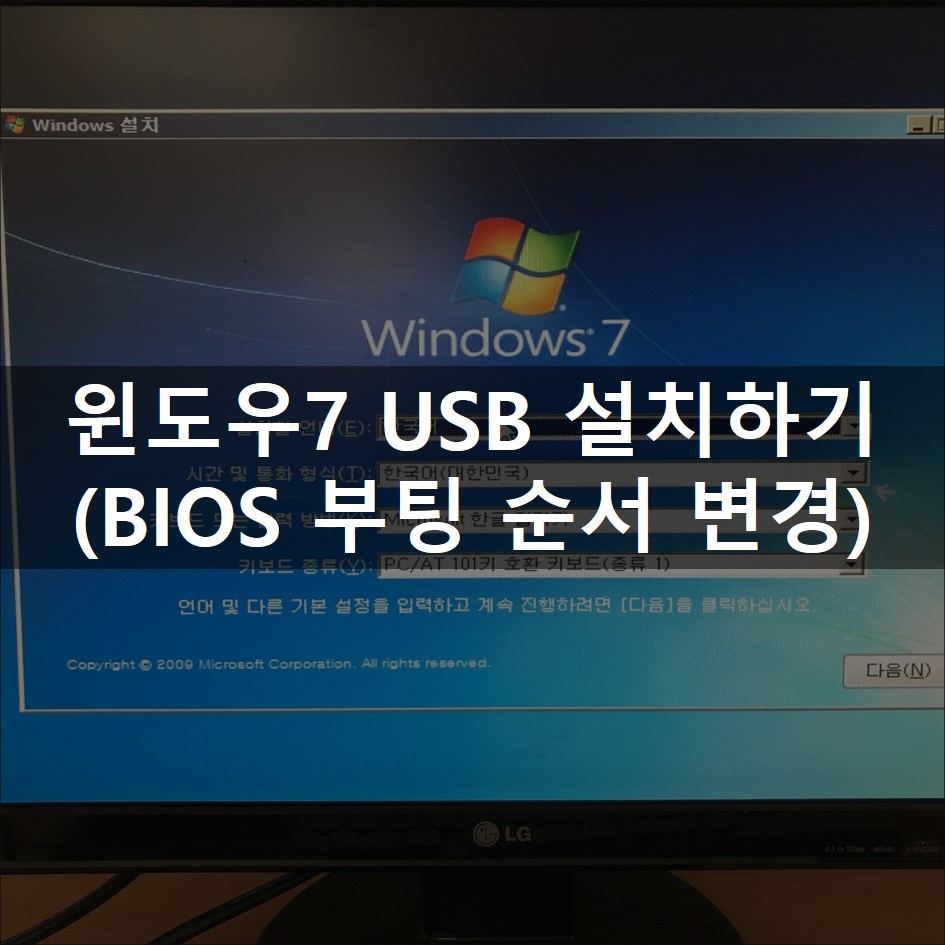
사무실에서 사용하던 오래된 컴퓨터들을 정리하기로 하였습니다. 정리 대상은 총 3대였는데 원래 모두 버리려던 계획을 수정하여 가장 멀쩡한 부품들을 모아 한 대를 다시 조립하기로 하였습니다. 컴퓨터 조립은 이제 어느 정도 익숙해져서 금새 끝났는데, 문제는 생각보다 간단하게 생각했던 윈도우7의 설치 과정이었습니다. 그래서 이번 포스팅에서는 제가 헤매던 과정을 깔끔하게 정리하여 구형 컴퓨터에서 USB를 이용하여 윈도우7을 설치하는 법에 대해 설명해드리겠습니다.
설치 대상 컴퓨터 톺아보기

위 사진 속 컴퓨터가 바로 제가 살려낸(?) 녀석입니다. 제 조립 실력에 선정리는 사치라 여겨서 선은 팬에 걸리지 않을 정도로만 정리했습니다. 얼핏 봐도 구형의 느낌이 물씬 풍기는 이 PC의 사양을 대략 말씀드리자면 아래와 같습니다.
CPU : i5-3570
RAM : 8GB(samsung 4GBx2)
Storage : SAMSUNG 128g SSD(TLC)
POWER : 500W
ODD : DVD-RW combo
Graphic Card : GeForce gt650
그나마 다행인 건 3대 중 한 대의 컴퓨터에 삼성 128g TLC SSD가 들어있었다는 점입니다. 만약 하드디스크만 있었다면 그 느릿한 반응속도를 제가 견뎌내기 어려웠을거라 생각합니다.

하드웨어 조립을 무사히 마친 다음 제가 찾은 것은 윈도우7 설치파일이었습니다. 사실 처음에는 윈도우10 버전 설치를 시도해보려 하였으나, 구형 메인보드라서 그런지 정품 윈도우10의 설치용 USB를 인식조차 하지 못하는 것이었습니다. 그래서 이 컴퓨터에 기존 설치되어 있던 버전인 윈도우7을 대신 설치하기로 했습니다. 다행히 집에서 언제 준비했는지도 기억나지 않는 윈도우7 설치파일 USB를 다소 쉽게 찾았습니다. 사실 이때만 해도 이제 설치만 하면 된다고 생각했는데 그게 아니었습니다. USB를 꼽은 다음 컴퓨터를 아무리 재부팅해도 윈도우 설치 화면이 나타나지 않았기 때문입니다. 잠시 원인을 생각해본 저는 BIOS 부팅 순서 설정에 문제가 있다는 추측을 가지고 다시 DEL키를 연타하여 BIOS로 진입했습니다.
BIOS 부팅 우선 순서 변경하기

※ 여기서부터 설명드릴 내용은 기가바이트 메인보드를 기준으로 하였습니다. 메인보드 제조사에 따라 BIOS의 디자인이 조금씩 다를 수 있으나 윈도우7 USB 설치를 위한 설정은 비슷하기 때문에 참고하시면 됩니다.

BIOS의 메인 화면입니다. 위 사진에 나온 메인보드처럼 일부는 기본 언어로 한글을 지원하기도 합니다.

BIOS 기능 탭으로 넘어가서 부팅의 우선 순서 선택 항목을 살펴봅니다. 첫번째 부팅이 [ SATA S... ] 로 되어있네요. 엔터키를 이용하여 더 자세히 살펴봅니다.

현재 부팅 옵션 #1의 순서는 SATA PS: HL-DT-ST DVDRAM GH24 -> UEFI: USB Hard Drive -> SATA SM: Samsung SSD 840으로 이어집니다. 즉, 가장 먼저 부팅되는 매체가 우리가 원하는 윈도우7 설치용 USB가 아니라는 것입니다. 이 상태라면 아무리 컴퓨터를 재부팅해도 USB부팅은 어렵습니다.

그럼 이제 원하는 부팅 우선 순서를 정확하게 설정하는 법을 알려드리겠습니다. 먼저 Hard Drive BBS Priorities 를 선택합니다. (컴퓨터에 따라 다르게 표기될 수 있음)

또 다른 Boot Option #1, #2가 있습니다. 이 순서를 보면 현재는 Samsung SSD, 그러니까 윈도우가 설치되어 있는 곳이 먼저 부팅되게 되어있습니다. 그래서 윈도우 설치 USB가 켜지지 않았던 것입니다. 이 순서를 USB DISK 1100 (컴퓨터에 따라 다르게 표기될 수 있음) 이 앞으로 오도록 변경해줍니다. 그 다음 ESC키를 눌러 빠져나갑니다.


다시 부팅의 우선 순서 선택 화면에서 Boot Option #1을 선택하면 이제 우리가 필요로 하는 USB 디스크가 목록에 나타납니다. 이 디스크를 가장 먼저 부팅되는 디스크로 선택한 다음, BIOS를 저장 및 종료하고 컴퓨터를 다시 부팅하면 됩니다.

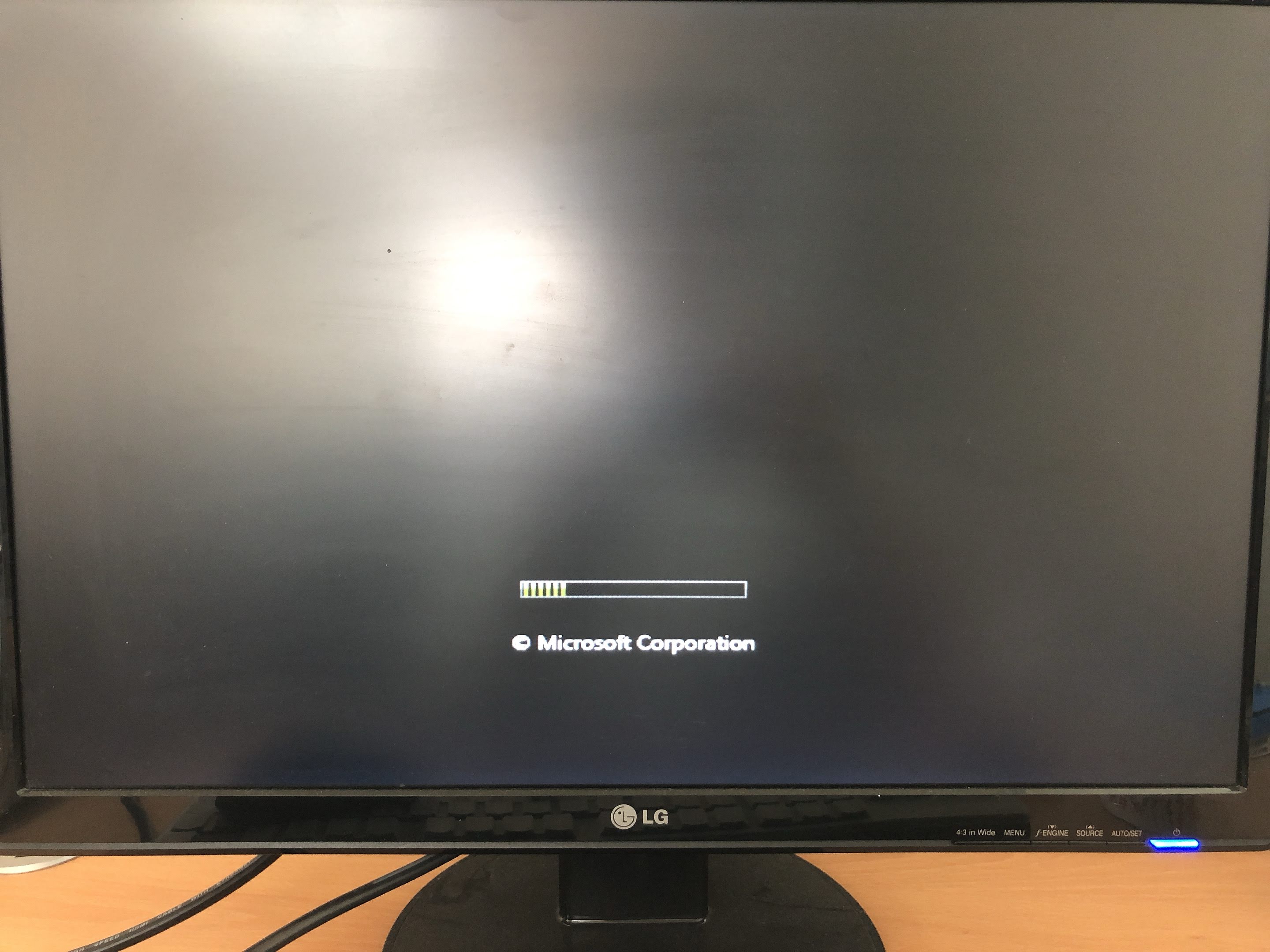
올바르게 설정하셨다면 윈도우가 파일을 불러오는 과정이 나타나게 됩니다. 잠시 기다리면 윈도우7 설치 화면으로 넘어가게 됩니다.
윈도우7 설치하기
윈도우7 설치용 USB가 성공적으로 인식된다면 윈도우7 설치 자체는 크게 어렵지 않습니다. 아래에 한 단계씩 차근차근 보여드리겠습니다.


Windows 설치 창에서는 설치 언어, 시간, 통화 형식, 키보드 또는 입력 방법, 키보드 종류 등을 선택하고 다음 단계로 넘어가게 됩니다.


설치 프로그램을 불러오는 과정을 지나고 거의 모든 분들이 한 번도 읽지 않았을지도 모르는 소프트웨어 사용권 계약서 확인 단계도 지나갑니다.

설치 유형 선택입니다. 업그레이드는 기존에 사용하던 윈도우(예 : 윈도우 Vista)를 새로운 버전의 윈도우(예 : 윈도우7)으로 교체하는 것이므로 현 상황에는 맞지 않습니다. 따라서 하단에 있는 사용자 지정(고급)을 선택하면 됩니다.

윈도우를 설치할 곳을 선택하는 단계입니다. SSD 또한 기존에 사용하던 것이므로 새롭게 윈도우를 설치하기 위해선 포맷이 필수입니다. 드라이브 옵션(고급)을 눌러줍니다.


그러면 없던 버튼들이 보이게 되는데 앞서 말씀드린대로 해당 디스크를 선택하고 포맷을 누르면 됩니다. 여기서 포맷을 진행하면 안에 있는 자료를 다시 살리기는 매우 어려워지므로 혹시라도 필요한 자료가 있다면 꼭 백업해두시기 바랍니다.


이제부터는 기다림의 시간입니다. 윈도우가 성공적으로 설치되는데에는 약 5분 내지 10분 정도가 소요되었습니다. 이 시간은 컴퓨터의 하드웨어 사양에 따라 천차만별이므로 참고만 하시기 바랍니다. 설치가 완료되면 자동으로 윈도우를 다시 시작하게 되는데 이 상태에서 한 가지 수정할 것이 있습니다. 바로 앞서 설정했던 부팅 순서를 원래대로 돌려놓는 것입니다.

Boot Option에서 부팅 순서 바꾸는 법은 앞서 알려드린 것과 같습니다. 여기서 순서를 바꾸지 않으면 최우선 부팅 옵션이 윈도우 설치용 USB로 되어있으므로 윈도우 설치를 무한반복하는 결과를 초래할 수도 있습니다. 그러므로 잊지 말고 꼭 변경해주시기 바랍니다.


부팅 순서 변경 후 컴퓨터는 몇 번의 재부팅과 자동 설정 과정을 거치게 됩니다.

윈도우7의 설치가 모두 완료되었습니다. 이제는 컴퓨터 초기 설정 단계에 진입하게 됩니다.
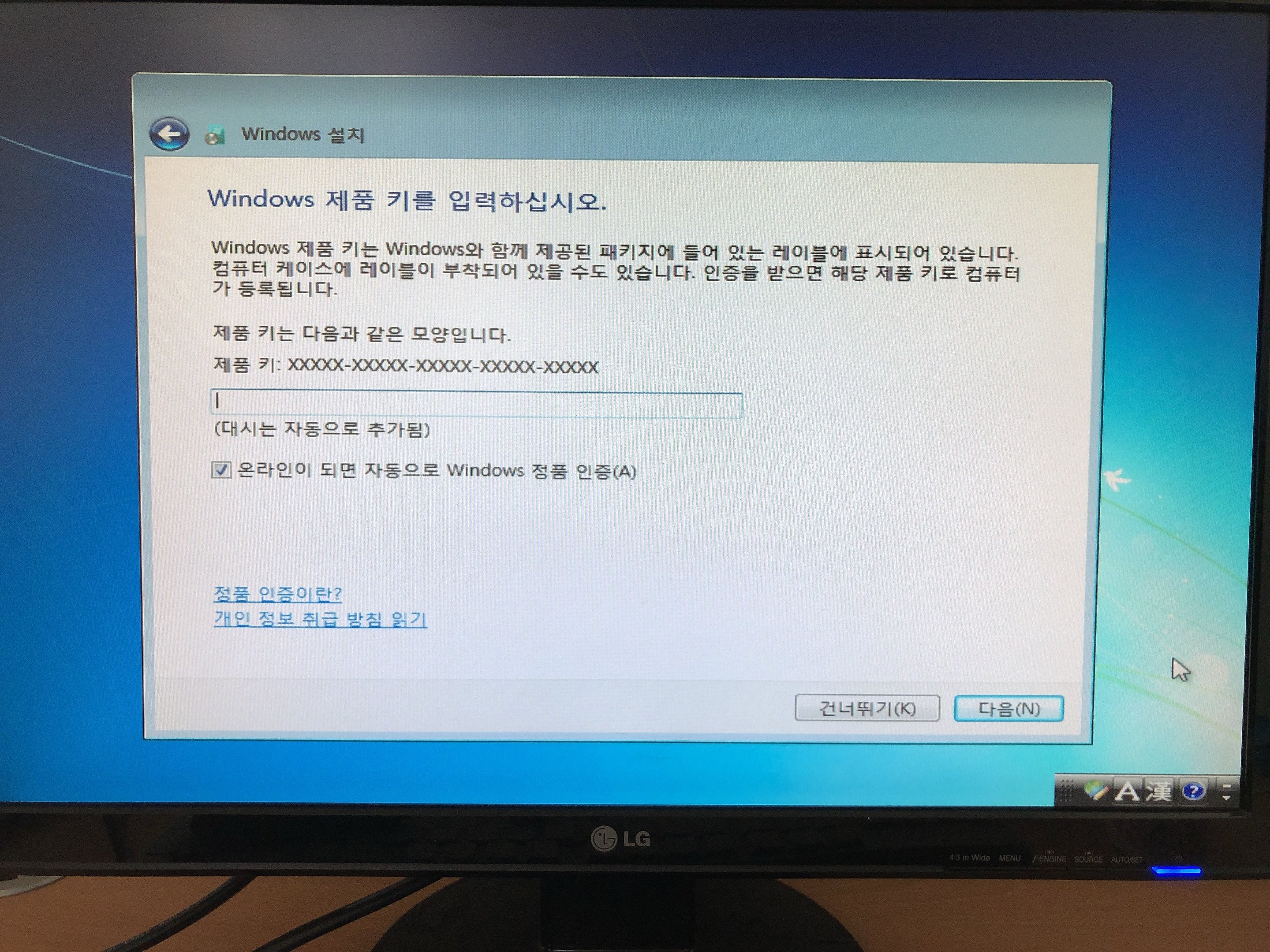
윈도우7의 제품 키는 설치 이후 입력하기로 했습니다. 윈도우7 정품이 아닌 경우 이 과정을 건너뛰어도 설치는 가능하지만, 컴퓨터를 켤 때마다 정품 사용 압박(?)을 받게 됩니다.


드디어 윈도우7 재설치가 완료되었습니다. 아직 여러가지 드라이버도 부족한 상태인지라 바탕화면이 너무 낮은 해상도로 출력되는 걸 확인할 수 있습니다. 이는 추후에 각종 드라이버를 설치하면 해결되는 문제입니다.
윈도우7을 설치해보니 설치 과정 자체는 윈도우10과 크게 다르지 않았습니다. 설치 매체도 USB로 동일하고 BIOS 설정으로 최우선 부팅 매체를 설정하는 것도 동일합니다. 다만 화면 그래픽이 조금 예전 느낌이 나는 정도의 차이는 있습니다. 따라서 이 포스팅을 참고하시면 윈도우7 이후 버전의 윈도우를 새로 설치하시는데 큰 어려움은 없을 것입니다. 혹시 궁금하신 점이 있으면 댓글 남겨주시기 바랍니다. 아는 범위 내에서 최대한 답변해드리겠습니다. 이상으로 포스팅을 마치겠습니다. 감사합니다.
