레이드라이브(RaiDrive) 설치 및 ipTIME 공유기 FTP 연결하기
- IT/program and service
- 2019. 11. 7. 07:30
안녕하세요.
플라이프입니다.
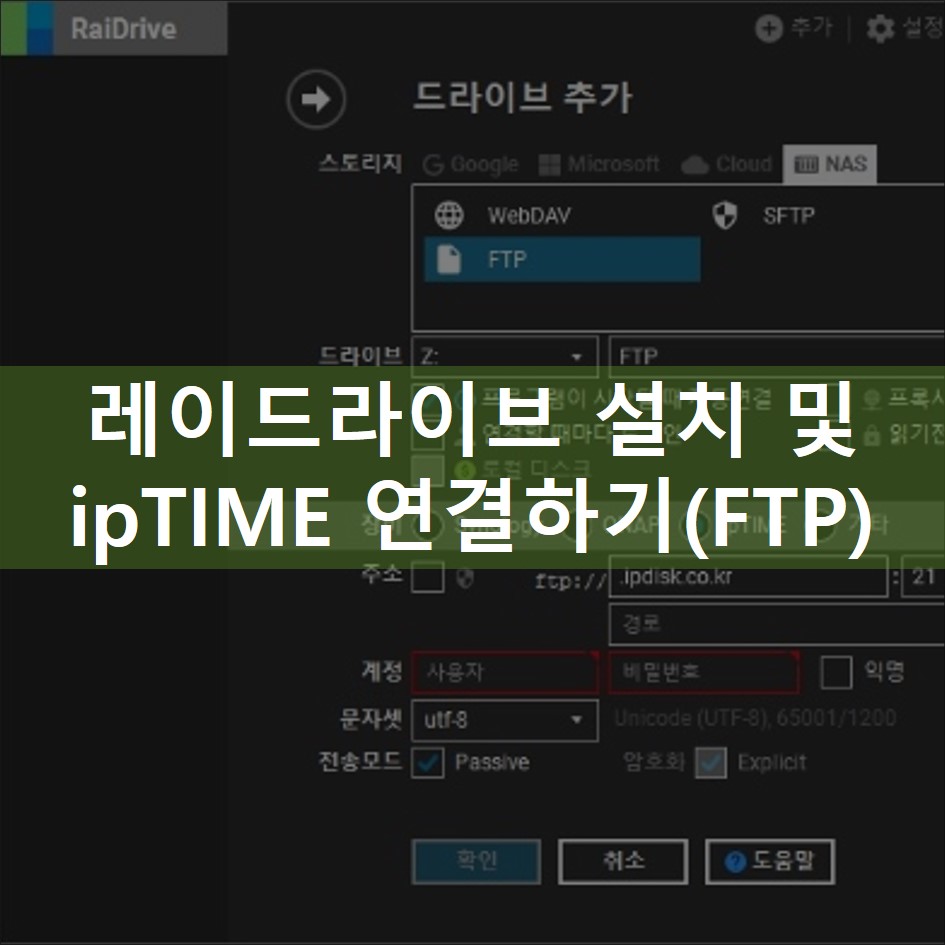
레이드라이브 RaiDrive는 윈도우 상에서 다양한 클라우드 서비스와 NAS를 마치 네트워크 드라이브처럼 사용할 수 있게 해주는 프로그램입니다. 이 분야에서 가장 높은 인지도를 갖고 있는 NetDrive와 비교해도 손색 없다는 평이 대부분이며, 저 또한 사용하면서 안정성이나 속도에 큰 불만이 없었습니다.
RaiDrive
운영체제
Windows 8/8.1
Windows 10
Windows Server 2008 R2
Windows Server 2012
Windows Server 2012 R2
Windows Server 2016
Windows Server 2019
Architecture
x86 (32 bit)
x64 (64 bit)
시스템 요구사항
.NET Framework 4.6.2 (Runtime) or later
Microsoft Visual C++ Redistributable
Microsoft Visual C++ 2015-2019 Redistributable (x86)
Microsoft Visual C++ 2015-2019 Redistributable (x64)
지원 가능한 서비스
Google Drive, Google Shared drives, Google Photos, OneDrive, SharePoint, Dropbox, Box, pCloud, Yandex Disk, WebDAV, SFTP, FTP
Standard Edition and Professional Edition

레이드라이브는 무료인 스탠다드 에디션과 매달 2달러의 프로페셔널 에디션으로 나뉘며 두 버전 사이의 큰 차이점은 읽기 가능한 클라우드 스토리지 갯수, 동시 사용 가능 장치 갯수, 그리고 개인/공용 로컬 디스크 지원 유무입니다. 일반적인 사용 환경에서는 무료 버전으로도 충분히 사용할 수 있습니다.
레이드라이브 RaiDrive 설치하기
1. 레이드라이브 홈페이지 (https://www.raidrive.com)으로 이동하여 하단에 있는 다운로드 버튼을 클릭합니다.
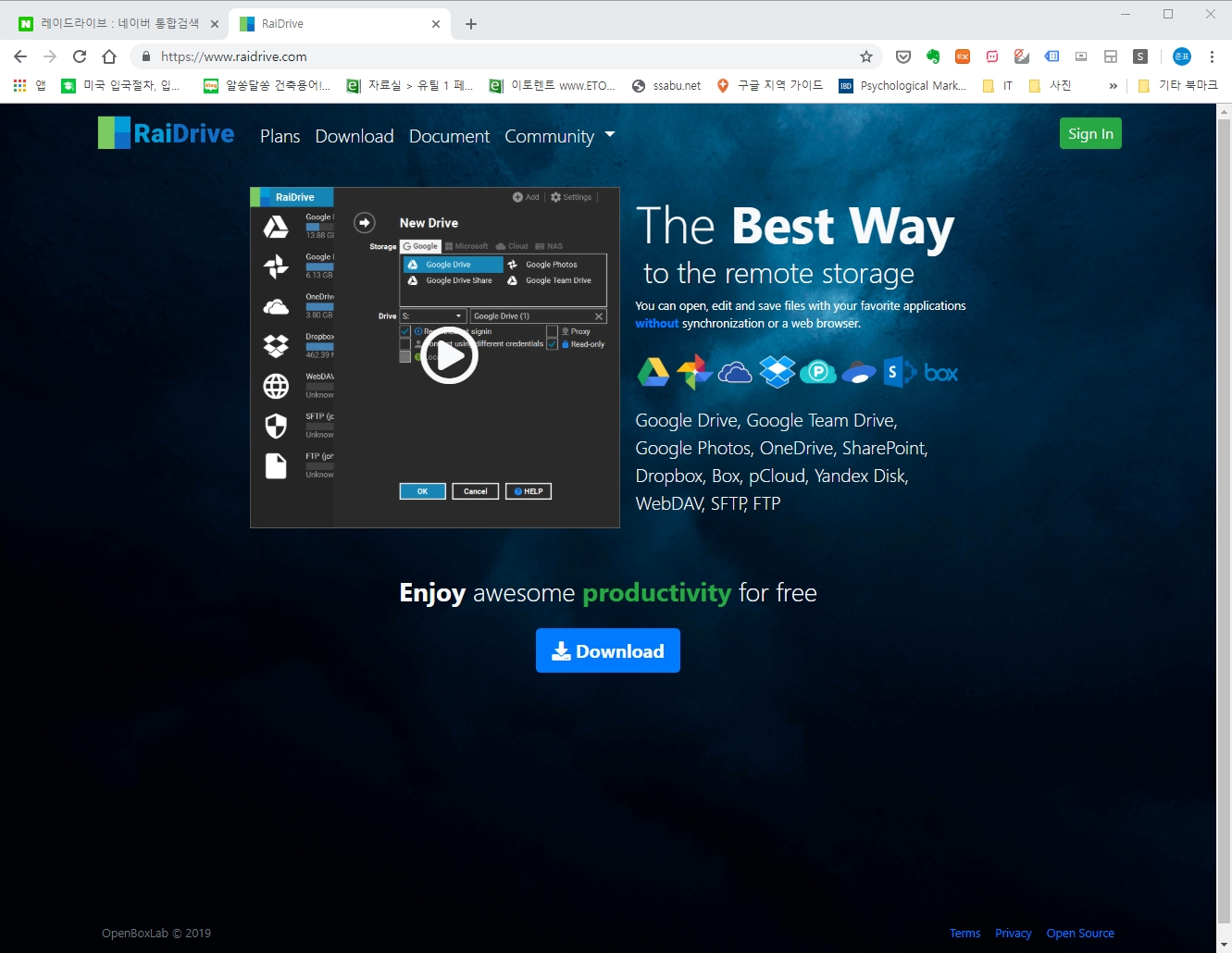
2. 레이드라이브 스탠다드 에디션 다운로드 페이지로 연결됩니다. 하단에 SOFTPEDIA 또는 NAVER 링크가 있는데, 둘 중 어느 곳에서 다운 받아도 상관없습니다. 우리나라 환경에서는 네이버가 더 친숙하긴 합니다.
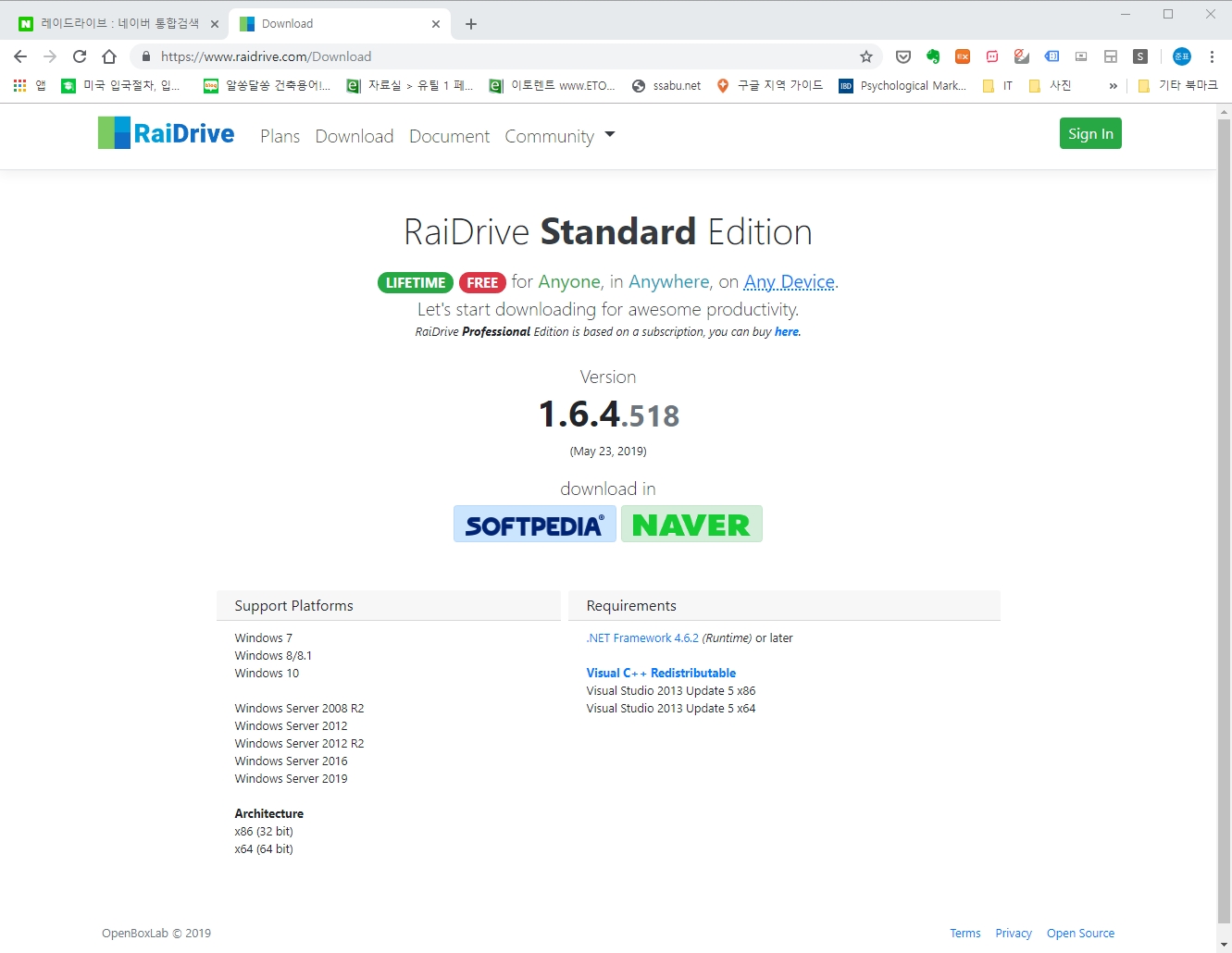
3. 네이버를 클릭하면 네이버 소프트웨어의 레이드라이브 다운로드 페이지로 바로 연결됩니다. 무료 다운로드 버튼을 클릭하여 PC에 내려받습니다.

4. 내려받은 설치파일을 실행하여 설치를 진행합니다. 레이드라이브 설치에는 26MB 정도가 필요하며, 추가적으로 .NET Framework 설치가 필요한데 이 과정도 자동으로 진행됩니다.
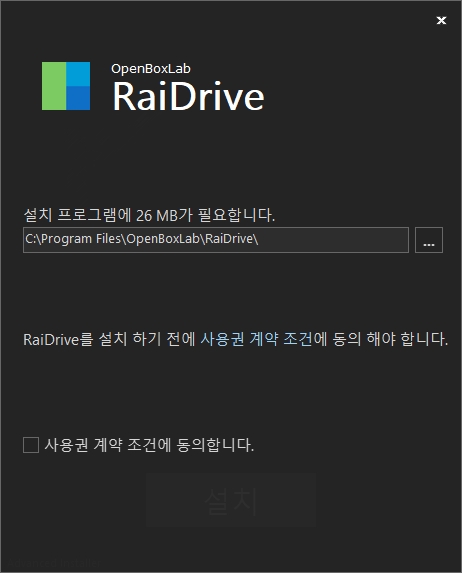
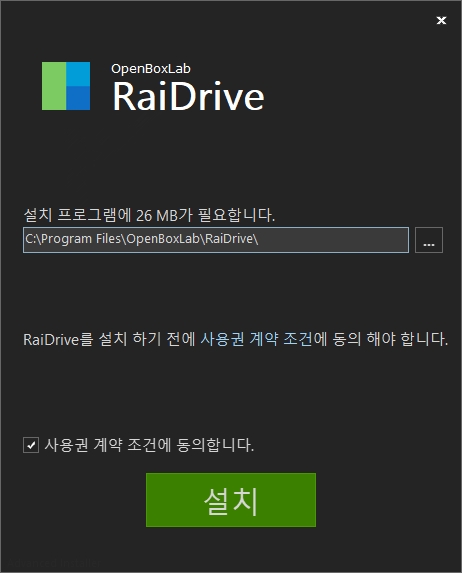
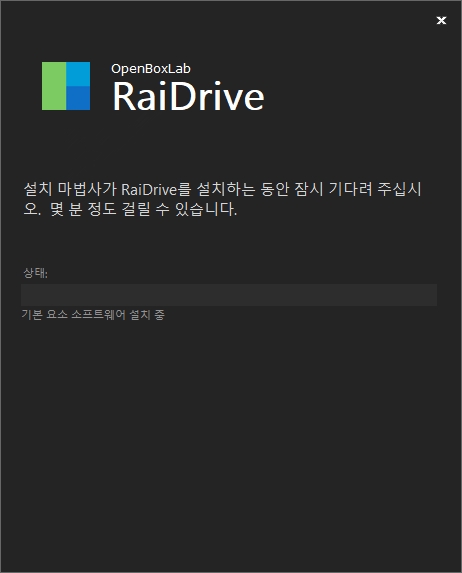

ipTIME 간이 NAS 기능을 활용하여 FTP 연결하기
레이드라이브 설치를 완료한 다음 평소 사용하는 ipTIME 간이 NAS 기능을 더 활용해보기로 했습니다. 간이 NAS 기능을 잠시 설명드리자면 해당 기능이 들어가 있는 ipTIME 공유기에 외장 하드디스크나 USB 드라이브를 연결하면 드라이브 용량 전체를 네트워크 저장소처럼 활용하는 것이 가능합니다. 물론 ipTIME 자체적으로 NAS에 접근하는 프로그램을 제작, 배포하고 있으나 레이드라이브를 통해 관리하면 다른 클라우드 드라이브 등도 같이 관리할 수 있고 인터페이스도 더 편리하기 때문입니다.
1. 레이드라이브 최초 실행 화면입니다. 우측 상단에 있는 추가 버튼을 클릭합니다.
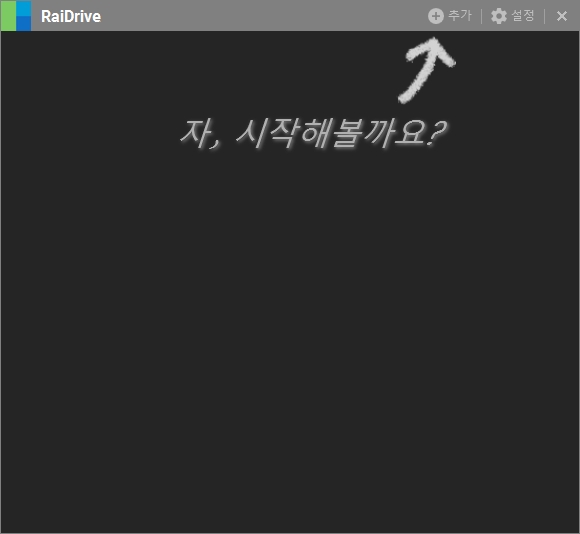
2. 드라이브 추가 화면에서 스토리지 - NAS를 클릭합니다. 여러가지 연결 방식을 지원하는데 이번 포스팅에서는 FTP 방식으로 연결할 것이므로 FTP를 클릭합니다.
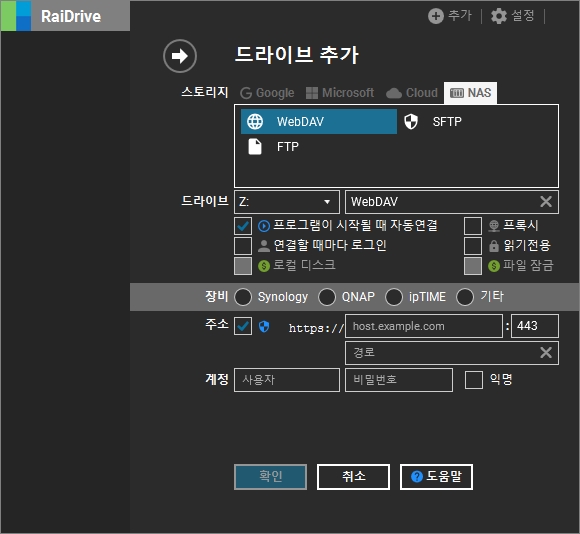
3. 스토리지 설정을 완료되었으면 다음으로 드라이브, 장비 설정을 진행합니다. 먼저 드라이브를 설정은 드라이브 명칭을 어떤 알파벳으로 할 것인지 정해주면 됩니다. 그 다음 장비는 현재 사용 중인 장비의 제조사(여기서는 ipTIME)을 선택해주면 됩니다.
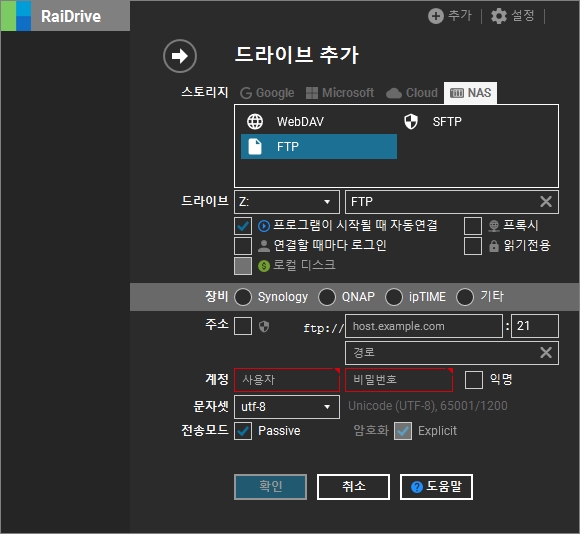
4. 그 다음이 정말 중요한 주소 및 계정 설정입니다. 이 부분에 넣을 내용은 먼저 ipTIME 설정에서 진행해야 합니다. 인터넷 익스플로러 또는 구글 크롬을 실행한 다음 192.168.0.1 (기본 설정이므로 변경하지 않으셨다면 같은 주소입니다)로 접속하면 PC에 연결된 ipTIME 설정으로 진입할 수 있습니다.
4-1. ipTIME 설정으로 진입한 다음 고급 설정 - USB/서비스 관리 - 서비스 설정으로 들어갑니다. 먼저 가장 위에 있는 항목인 ipDISK 주소 관리를 눌러서 ipDISK 서비스를 실행시켜주셔야 합니다. ipDISK 주소와 ipDISK 이메일은 본인의 것을 사용하면 됩니다.
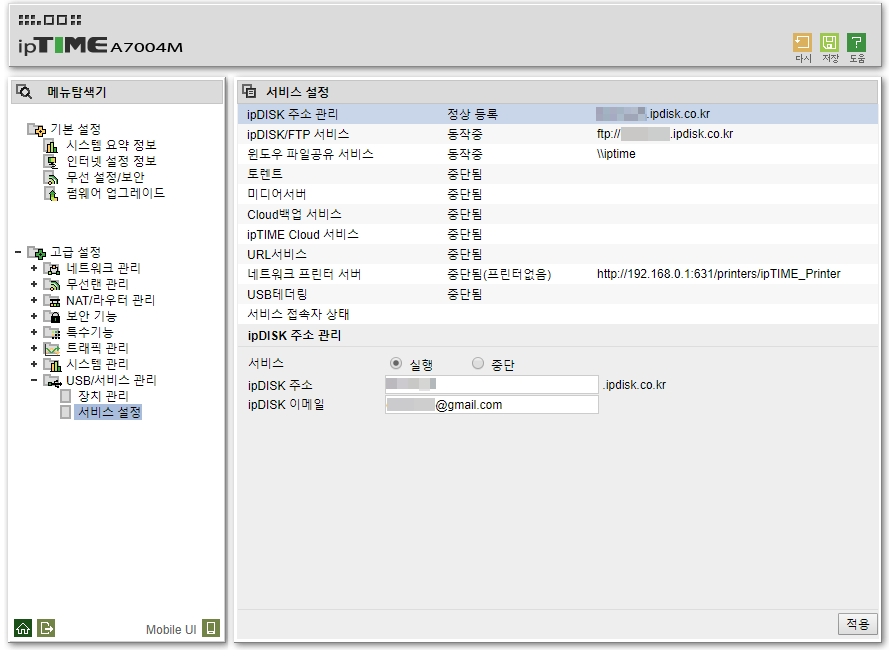
4-2. 다음으로 바로 아래에 있는 ipDISK/FTP 서비스를 설정합니다. 하단에 설정 항목에서 우선 서비스는 실행으로 선택하고 문자셋은 자동으로 해둡니다. ipDISK(FTP)포트와 HTTP포트는 기본포트사용 체크박스를 선택하면 각각 기본 포트인 21, 9000으로 설정됩니다. 하단에는 이 FTP 서비스를 사용할 사용자 ID와 사용자 암호 입력 공간이 있습니다. 최대 5명까지 설정이 가능하며 각각의 사용자별로 읽기/쓰기 권한 및 열람 가능 폴더 설정이 가능합니다.
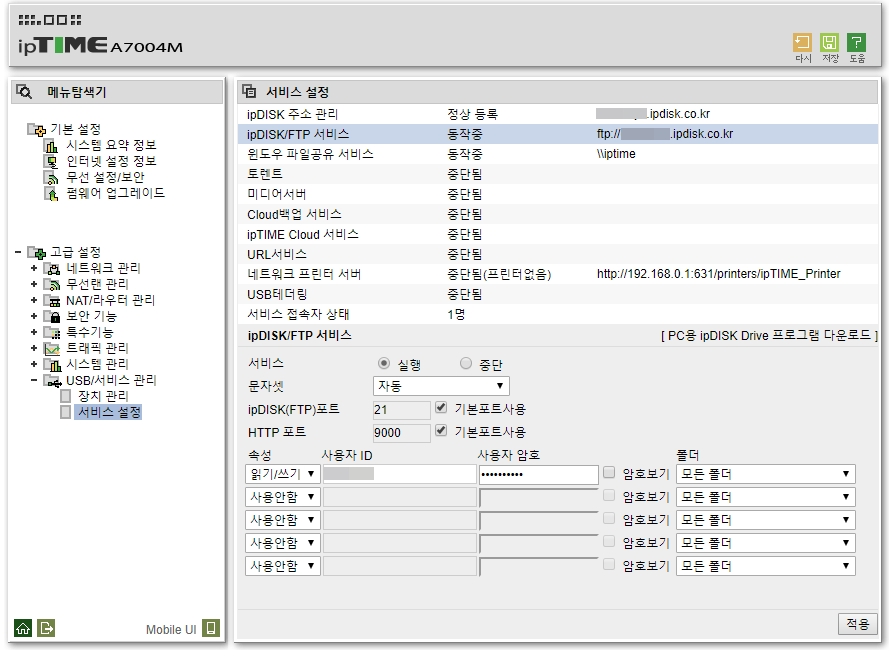
5. ipTIME 설정이 끝났으면 다시 레이드라이브 설정으로 돌아가서 주소와 계정 부분을 채워주시면 됩니다. 문자셋은 utf-8로 되어있는데, ipTIME 설정을 자동으로 해두었기 때문에 따로 변경할 필요는 없습니다. 모든 설정이 끝나면 확인을 눌러 저장합니다.
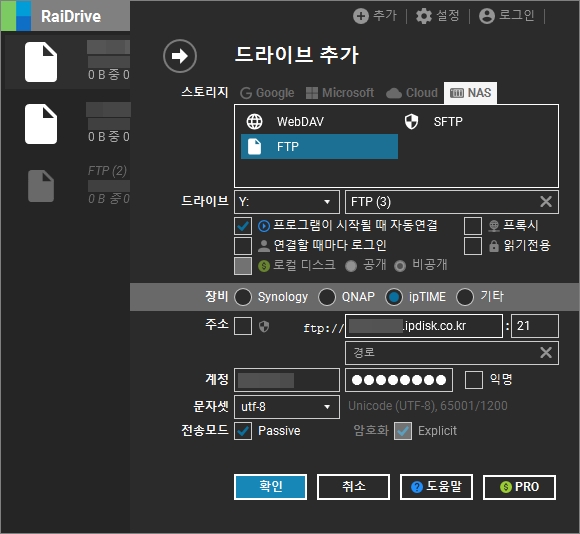
6. 설정이 올바르게 되었다면 윈도우 탐색기에서 아래 화면처럼 네트워크 위치에 드라이브 형태로 나타납니다. 앞서 설정했던 드라이브 명칭과 같은 드라이브를 찾으면 됩니다. 참고로 ipTIME 공유기와 연결하면 전체 용량 표기에 오류가 발생하는데, 7.99EB 중 7.99EB 사용 가능으로 표기되므로 실제 사용 중인 용량은 따로 확인해야 합니다.
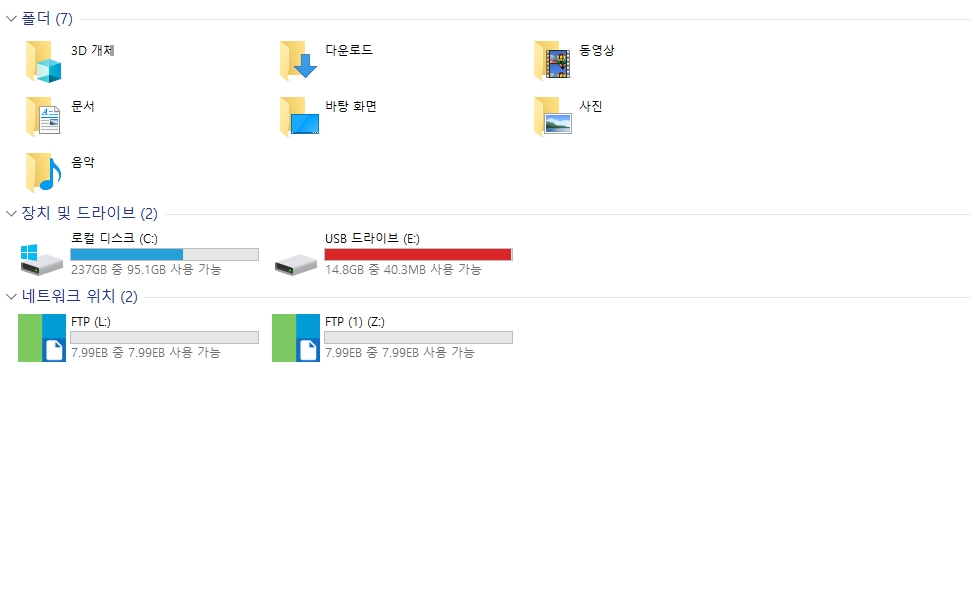
여러가지 클라우드 서비스와 FTP 서비스를 실시간 동기화된 상태로 사용 가능하다는 것이 레이드라이브의 가장 큰 장점입니다. 대다수의 분들이 구글, 마이크로소프트 및 기타 다양한 계정으로 약간씩의 저장 공간을 가지고 있으면서 동시에 외장하드, 공유기도 소유하고 있는 경우가 많기 때문에 이들을 하나의 공간에서 같이 정리해두고 활용한다면 그 활용도는 수직 상승할 것입니다.
이상으로 레이드라이브 설치 및 ipTIME 공유기 간이 NAS를 활용한 FTP 설정 방법에 대한 포스팅을 마치겠습니다. 궁금하신 점이나 수정해야 할 부분이 있다면 댓글 남겨주세요. 감사합니다.
